Templates
The specific data that can be accessed depends on the permissions of the service user. DataForge Users with the appropriate permissions are capable of creating and utilizing templates.
On the templates page, each template is displayed as a card. These contain the templates name and DataForge user group name, as well as configuration options.
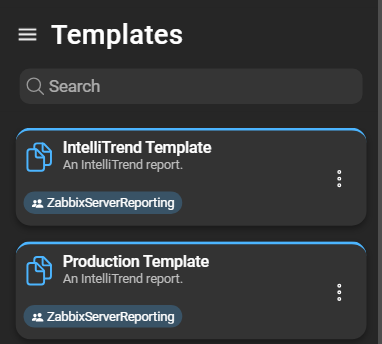
Create a template
To create a report template, you have to be DataForge user with the following prerequisites:
- The user has to be part of a DataForge user group.
- The user role must have sufficient permissions.
Navigate to Reporting > Templates in the menu and click the blue plus:
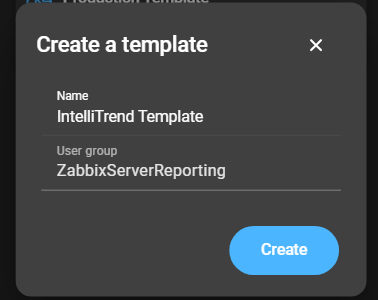
- Name: The name of the Template.
- User group: Select a user group. Defines the scope of the accessible Zabbix data (see Service user).
Configure template
To further configure the template, click the settings icon of that template. Here, it is possible to change the name and add a short and detailed description, as well as widgets:
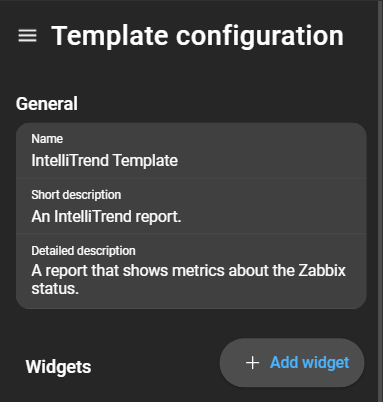
Add widgets to template
Click Add Widget to open the selection of widget types to add:
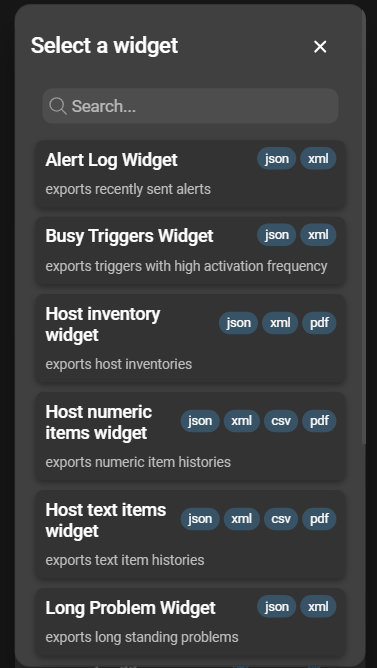
Add a widget to the list by clicking on the widget. It is possible to add multiple widgets to a template and rearrange them. DataForge’s Reporting will take the widget order into account, as it determines the order of the widgets in the rendered report. If new widgets were added a Save button will appear in the top right corner. To save the changes, click Save:
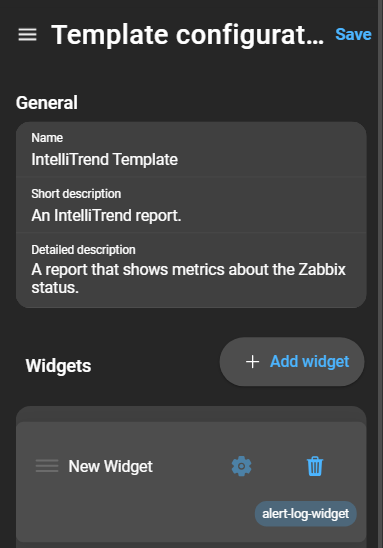
After saving the widget selection you can configure the widget further by clicking the settings icon, or delete is by clicking the delete icon. When deleting a widget, make sure to Save the changes.
More information about and which data the various widgets can retrieve is covered in the Widgets chapter.
Updating a template
A template can be reconfigured. However, after updating a template, each report that uses this template must be updated manually for the changes to take effect. To update a report simply open the report configuration (explained in the chapter about reports), which will trigger a warning about template changes:
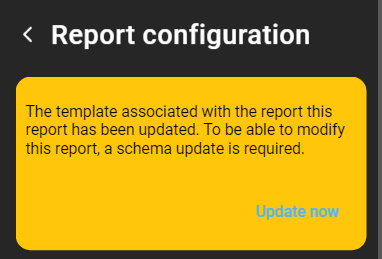
Click Update to apply the updated template to the report. Only widgets will be updated in a report when a template is updated, short and long descriptions must be changed in the report configuration. Only available after updating.
If a report is not updated, it is not possible to modify the report.
Clone a template
Another way to create templates is by cloning and editing existing ones. To clone a template, open the context menu and select Clone. Provide a name for the cloned template.
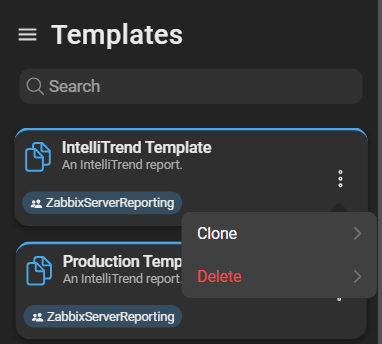
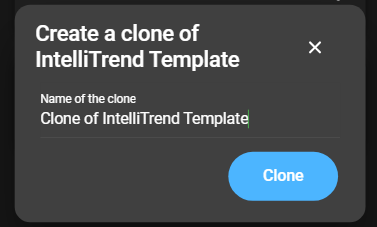
Delete template
You can delete templates by opening a template’s context menu and selecting Delete. This will trigger a warning, complete the process by clicking Delete or abort by clicking Cancel.
If a template is deleted, all associated reports will also be deleted. This action cannot be undone.