Reports
While widgets can be further configured at the report-level, any changes made at this level won’t affect the underlying template. If the underlying template has been modified, the report won’t update automatically, it needs to be manually updated by a user. To receive the configured reports, you must subscribe to them. It is not possible to subscribe to templates directly.
The reporting page lists all created reports:
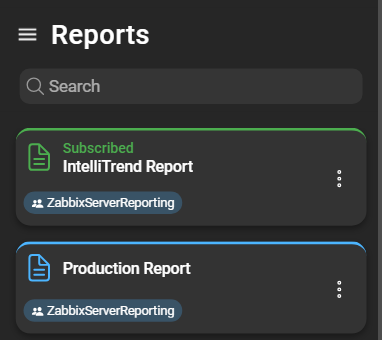
There are two states in which a report card can be:
- Blue header and icons: The report is not subscribed.
- Green header and icons: The report is subscribed.
Create a new report
To create a new report, you must be logged in as (or impersonate) a DataForge user with the requisite permissions. Navigate to Reporting > Reports and click the blue plus:
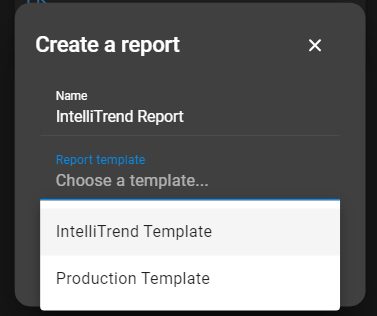
- Name: Specify the name of the report.
- Template: Choose a created template that will be utilized by the report. Only one template is allowed.
After completing the form, click Create.
Report configuration
The report configuration offers a variety of options:
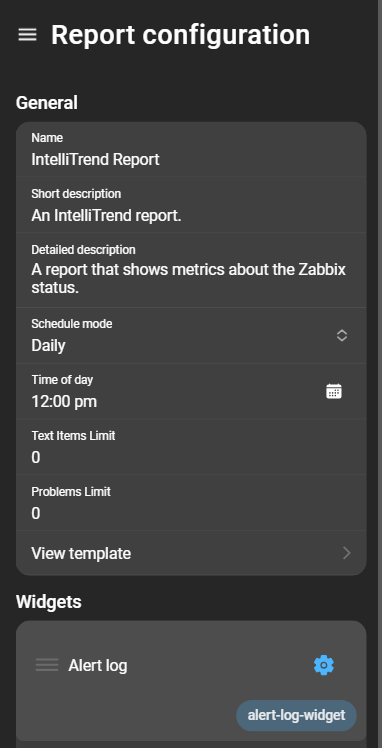
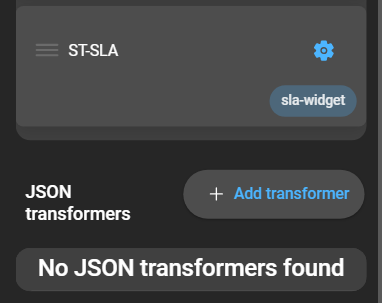
- Name: The name of the report.
- Short Description: The short description is provided by the corresponding template field Short description.
- Detailed Descrition: The detailed description is provided by the corresponding template field Detailed description.
- Schedule mode: Determines the period of fetched data and the interval at which the report is sent out.
- Time of day: Specifies the delivery time.
- Text Items Limit: Specifies the maximum number of text items displayed in the report, with the most recent entries considered first.
- Problems Limit: Defines the maximum number of problems shown in the report, with the most recent entries considered first.
- View template: Opens the report template used for the report.
- Widgets: Displays a list of all widgets set up in the template. These widgets can be modified, but these changes don’t affect the underlying template.
- JSON-Tranformers: Add JSON transformers to transform the JSON file structure. A JSON transformer will not affect the rendered PDF report.
Schedule mode
This setting defines the interval at which the report is generated and sent out.
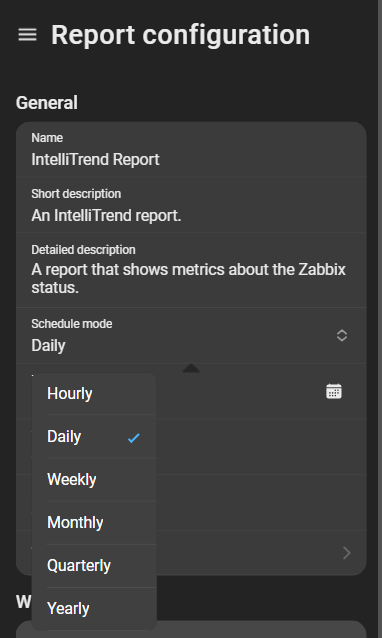
- Hourly: Each full hour.
- Daily: Once a day at a user-defined time.
- Weekly: Weekly on a user-defined day and time.
- Monthly: Monthly at the first of the month.
- Quarterly: Quarterly, with four periods:
- January to March; Sent out on April 1st.
- April to June; Sent out on July 1st.
- July to September; Sent out on October 1st.
- October to December; Sent out on January 1st.
- Yearly: Annually on January 1st.
The schedule always utilizes data from the last completed interval, even if Render now is used.
Example:
- Schedule mode: Weekly
- Day of week: Monday
If Render now is used on a wednesday, DataForge will retrieve all recorded data from the last completed cycle, from monday before last to last monday.
Configure widgets on report level
If widgets are configured on the report level, they do not alter the underlying template.
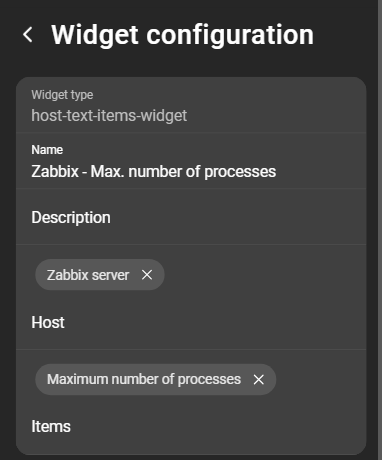
User can modify all
The user has no restriction when altering widgets on the report level.
Users can only add items
The pre-existing selection cannot be modified, but entities can be added to the selection.
Locked
If a selection is locked the field is uneditable.
Clone reports
Reports can be created by cloning an existing report. To clone a report, access the context menu of the report and select Clone.
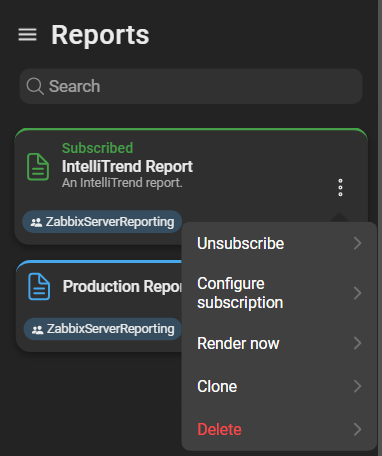
The new report requires a name, and to complete the cloning process, click Clone. Afterward, the cloned report will appear in the list.
Update report after template has been altered
When a template of an existing report is altered, these changes do not automatically reflect in the reports using the template. To update a report, click on the configure icon of the report associated with the modified template. This action will trigger a warning message.
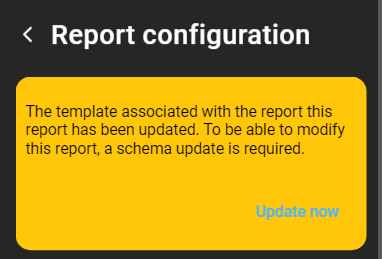
To update the report and apply the changes made in the template, click Update.
- If a widget was altered on the report-level and the templated also altered that widget, the template update will take priority. It overwrites the report-level changes of that widget.
- Not all changes from a template will be applied to the report, only widget changes will take effect. Short and detailed descriptions, for example, will not be updated.
The report cannot be altered until the report is updated.
Delete reports
To delete a report, open the context menu and select delete. DataForge will prompt you to confirm your decision before proceeding with the deletion. Once confirmed, the report disappears from the list and is deleted.