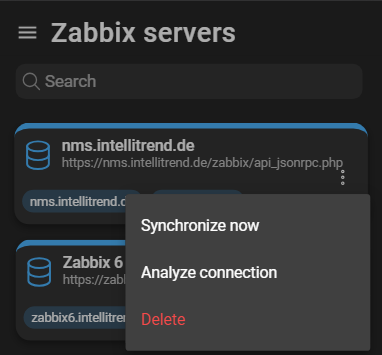DataForge user groups
You can add a DataForge user to a DataForge user group either using a wizard or by manually adding them through the Zabbix server. In addition to a DataForge user group, each group member is assigned a DataForge user role. A user role specifies the permissions within DataForge, including access to tasks like creating templates or reports. The DataForge manager not only manages the user groups of DataForge users, but also the user roles.
User group wizard
The DataForge user group wizard has two functionalities:
- Accessing existing user groups and service users.
- Creating new user groups and service users as needed.
DataForge users can be included in a DataForge user group if they have already been imported. To access the user group wizard click New user group:
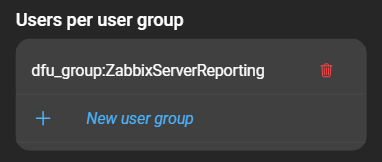
At this point, you have two options to proceed:
- Create a new user group: provide a name. The required prefix
dfu_group:will be automatically added. This name will also serve as the name for the created service user. - Modify an existing user group: select a group from the list to modify an existing group.
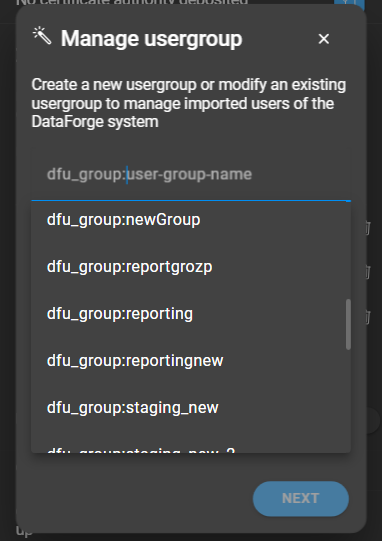
To proceed click Next. Depending on if a new user group was created or if an existing one is modified, the next steps will differ:
New user group
After the name is provided, select Create a new user group: dfu_group:YOUR_USER_GROUP_NAME from the dropdown and click the Next button.
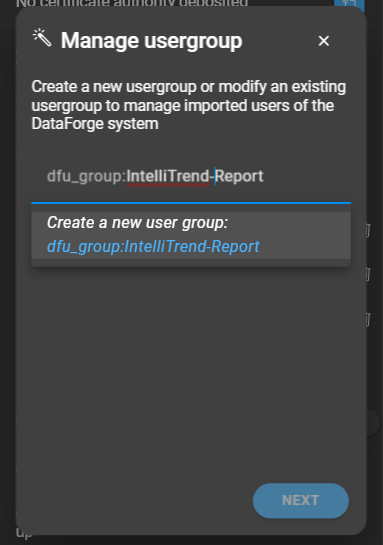
The newly created service user, which shares the same name as the group but without the prefixes, will be displayed. This service user requires a user role, which is chosen from the available Zabbix user roles listed in the dropdown menu. An automatically generated password will be provided, but you can also set one manually. Make sure to note the password, as it won’t be viewable after the completion of the creation process.
Click Next to continue.
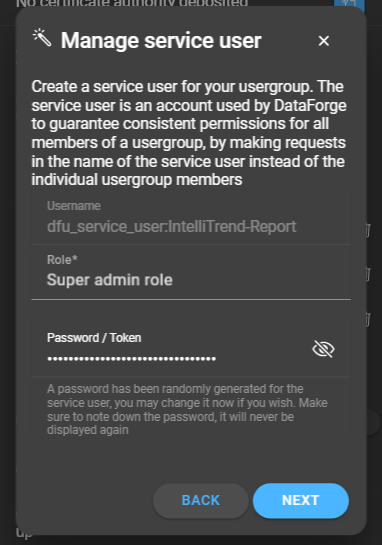
Select or search for users out of the pool of imported users. This selection will become members of the user group. You must select at least one user to continue, with no upper limit on how many users you can add simultaneously.
Click Next to continue.
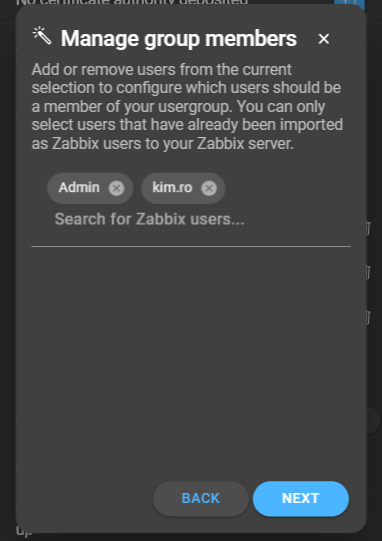
An overview of all to be applied changes will be displayed:
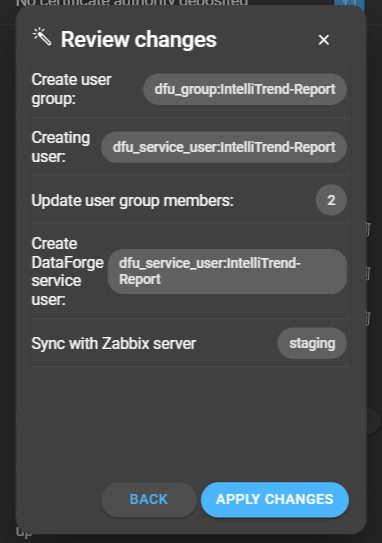
- Create user group: Displays the name of the user group that will be created.
- Creating user: Displays the name of the service user that will be created on the Zabbix server.
- Update user group members: Displays the number of users that will be imported with the to be created user group.
- Create DataForge service user: Displays the name of the service user that will be created on DataForge.
- Sync with Zabbix server: Displays the name of the server that DataForge will be syncing with.
After clicking Apply Changes, an indicator next to each step will appear to show whether the steps were successful or unsuccessful.
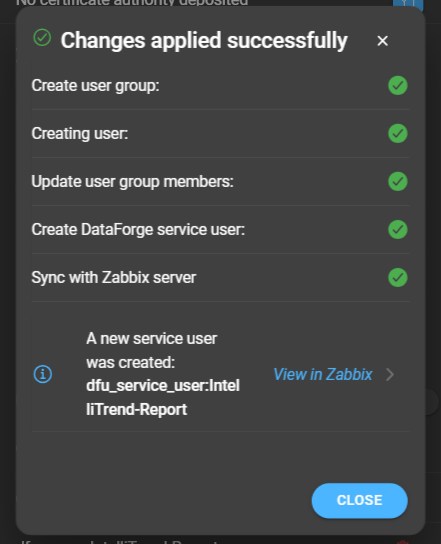
A green checkmark indicates that the step was completed successfully, while a red x-mark means that it wasn’t successful. If a step couldn’t be completed, a detailed description of why it failed can be accessed via a pop-up that appears at the bottom of the page.
The summary provides a link to the Zabbix frontend, directly to the created service user for easy access.
Modify user group
After selecting a user group, you can change the user role of the service user.
To change the user role, click in the Role field and select a Zabbix role. To apply the changes, you will need to provide the password of the service user or a token , depending on the authentication method.
Changing the authentication method can be done by toggling the User authentication token switch and entering a token in the Password/Token field. If a token is used as the authentication method, this token must be created on or taken from the Zabbix server.
Click Next to continue.
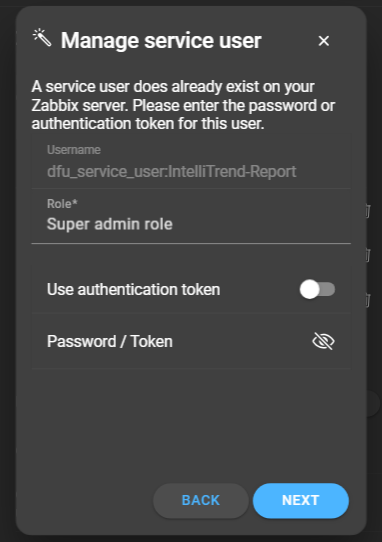
A list of users who are part of the user group will open, where you can add or remove user group members.
- Add a user: click in the search field, search for a user, or select one from the suggestions.
- Remove a user: click the Cross button on the chip of the user that should be removed.
It is possible to remove all users, but the user group and service user will still exist on the Zabbix server and can be modified again.
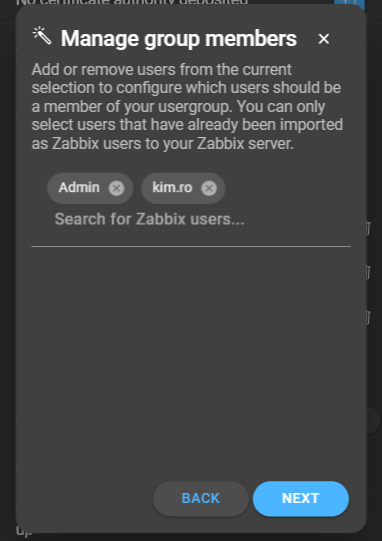
Click Next Tt continue. This will show a summary of the things that will be modified and the server the data is synced with:
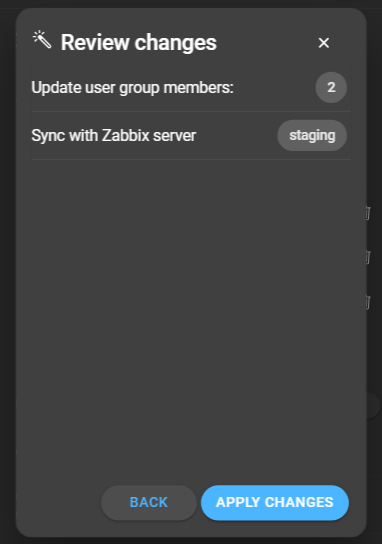
- Update user: Displays the name of the service user that will be modified.
- Update user group members: Displays the number of users that will be modified in the user group.
- Sync with Zabbix server: Displays the identifier of the server that DataForge will be syncing with.
If the Apply Changes button is clicked, an indicator next to each step will appear to show whether the steps were applied successfully or unsuccessful.
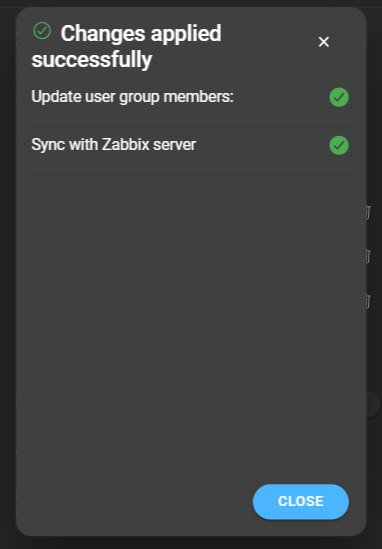
A green checkmark indicates that the step was successful, while a red “x” mark means that it wasn’t. You can access detailed descriptions of why specific tasks failed via a pop-up that appears at the bottom of the page if a step couldn’t be completed.
Add a user to a user group manually
To manually create a user group in DataForge, the following steps must be executed on the Zabbix server:
- Create a Zabbix user group
- Create a Zabbix service user
Then add the service user to the user group and each user, that will be part of the user group.
For changes in a user’s user group to become effective in DataForge, a synchronization between DataForge and Zabbix is required.
Delete user group
You can delete a user group and/or service user by clicking the red delete icon next to the user group, which will open a form.
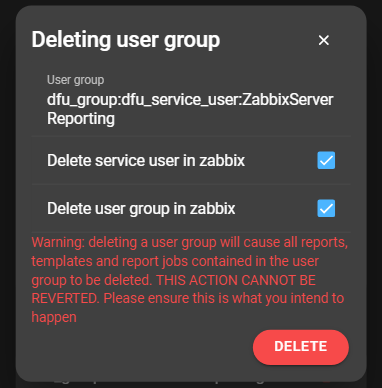
When a user group is deleted, the user group and service user are always deleted in DataForge. However, there are two options that allow the deletion to affect the Zabbix server as well.
Deleting just one entity on the Zabbix server
When either a service user or a user group is deleted on the Zabbix server, but not the other, the behavior of the wizard could differ when creating or modifying user groups:
- Only the user group is deleted, not the service user: If a user group is created with a name that matches an existing service user on the Zabbix server (without the prefix), that user will be used as the service user for the group. This means that the password of this user is required to continue, and no new password will be generated because no new service user is created.
- Only the service user is deleted, not the user group: The user group will still appear in the list of existing user groups, even though the user group is not listed in the “Users per user group” section. If this group is selected, the service user will be created again, and a password must be set.
Synchronize DataForge and Zabbix
For the user to show up in DataForge, DataForge and the Zabbix server have to be synchronized.
This can be done manually or is automatically triggered. A server has a predefined synchronization interval or synchronizes when the server is started. You can manage this interval within the server configuration, using the CLI key user-sync-schedule. Additionally, synchronization can be initiated when the server starts by using the CLI key user-sync-on-start.
Synchronize manually
To synchronize manually, follow these steps:
- Navigate to Administration > Zabbix servers.
- Click on the context menu button of the server that requires a synchronization.
- click Synchronize Now.