Zabbix server integration
The Zabbix server must be affiliated with a specific company and accompanied by a root user. This root user is essential for carrying out administrative tasks, such as creating service users and Zabbix user groups on the associated Zabbix server.
Add a Zabbix server to DataForge
To integrate a Zabbix server, you need the necessary permissions to add Zabbix servers.
Navigate to the Administration > Zabbix servers page and click the blue plus:
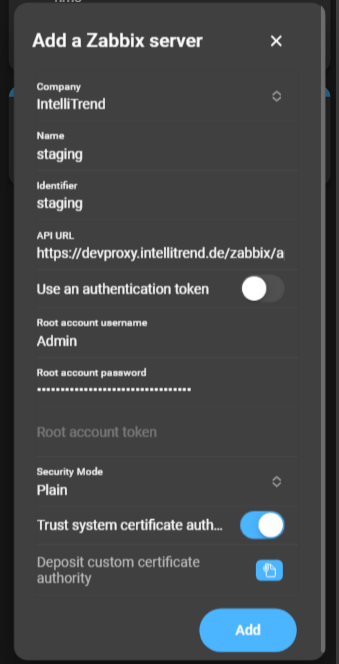
- Company: Select the company to which the server will be associated.
- Name: Choose a name for the Zabbix server.
- Identifier: This serves as the
Zabbix server identifierwhile adding a DataForge user account. - API URL: Enter the complete
URLrequired to access the Zabbix frontend API endpoint. - Use a authentication token: Toggle this option if you want to use an authentication token instead of a username and password.
- Root account username / password: Provide the Zabbix root user’s credentials in these fields.
- Root account token: If you opt for token-based authentication, enter the Zabbix user token here.
- Security Mode: Choose between
Plain,Basic Auth, andAPI Guard*. - Trust system certificate authority pool: Switch to toggle to trust the system certificate authority pool.
- Deposit certificate authority: If system certificate authority pool is not trusted, upload the CA-certificate in this field.
IntelliMon API Guard:
The API Guard is a free software from IntelliTrend that offers an extra layer of security. It acts as an API reverse-proxy/gateway for a Zabbix frontend, allowing public access to the Zabbix API without exposing the entire web frontend.
If you want to learn more about the IntelliMon API Guard or get it for yourself, check out the following pages:
Click Add to finish the process.
Zabbix server configuration
You can update your Zabbix Server integration by clicking the configuration icon of the server you want to inspect or update. The configuration is split in four sections:
1. General
The general section consists of the configuration that was specified when the server was added. It is not possible to edit the company.
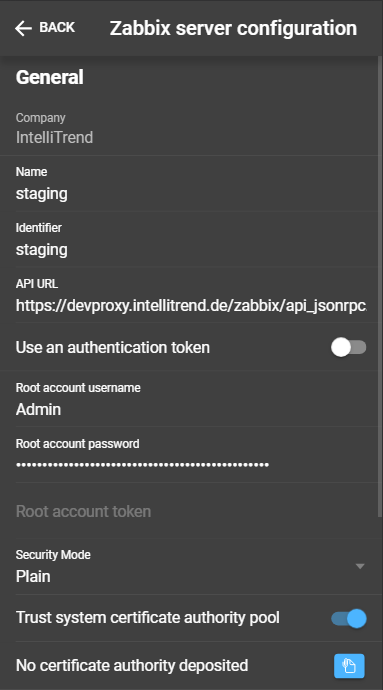
2. Zabbix role matching
Zabbix role matching allows the manager to specify how the user roles will be assigned when importing Zabbix users. More details about this feature can be found in chapter Role matching.
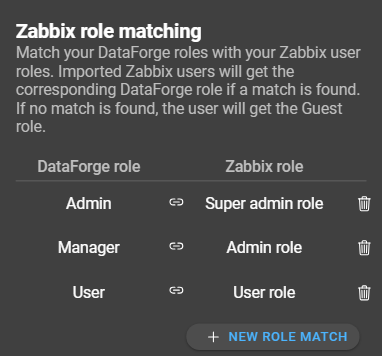
3. Users per user group
Shows which user groups are established on the server. You can create and manage user groups, which are necessary when working with DataForge’s Reporting feature, explained further in chapter DataForge user groups.
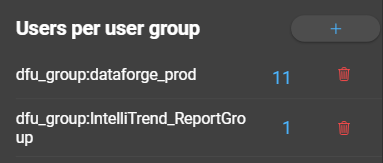
4. User configuration
You can access Imported Zabbix users to import users from Zabbix, manage imported users or impersonate them.
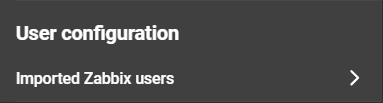
More details about importing and managing users can be found in chapter Import Zabbix users.
More information about impersonating is found in chapter Impersonating.
Verify the connection and credentials
To verify the connection, open the context menu and select Analyze Connection. The results of the connection test will then be displayed.
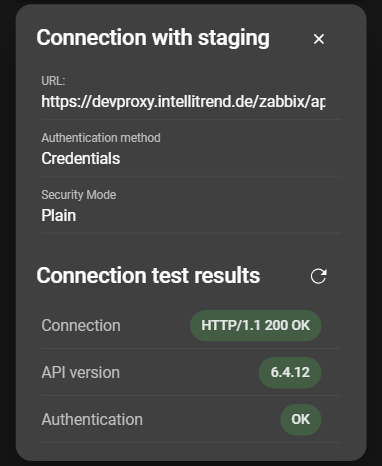
There are four different outcomes the connection test can have:
- The Connection chip is red and displays
ERROR, indicating that no connection can be established. This is most likely due to an issue with the URL. - The API version chip is red and displays
ERROR, suggesting that a connection can be established, but the endpoint is not a Zabbix API. - The Authentication chip is red and displays
ERROR, indicating that the Zabbix API can be reached, but the credentials of the root user are incorrect. - Everything is okay when the Connection, API version, and Authentication chips are displayed in green, as shown in the image above, indicating that the connection and authentication are successful.