Modules and quotas
To configure the modules and quotas you have to navigate to Administration > Companies while logged in as an Admin. This will open the companies page, where all companies are displayed in a list, starting with the root company.
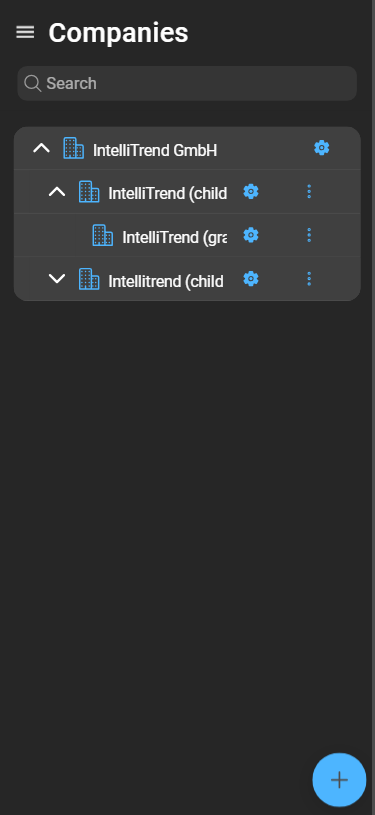
Root company
The root company is the highest reseller company in the hierarchy and cannot be removed. While certain aspects of it can be modified, the company type remains unchangeable. The modules and resource capacity is determined by the acquired license, which cannot be altered by the Admin. To review the license details, refer to the chapter License.
Modules and quota management of descendant companies
An important aspect of companies is the notion of modules and resource quotas. Modules determine the extent to which a company can interact with different areas of DataForge. The resource quotas section is used to set restrictions on the creation and allocation of resources such as companies, users, etc.
The modules and quota settings can be found on the details page of a company. The Admin is uniquely able to manage the modules and quotas of all companies except the root company.
Modules
The DataForge modules currently cover four functional areas: Zabbix Client, Reporting, Self Provisioning and AI. Each of these areas can be enabled and disabled individually for different companies.
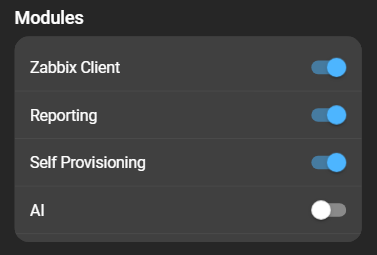
Quotas
A quota determines the amount of different elements within DataForge, such as the amount of companies, managers, Zabbix servers and so on. They also make it possible to further restrict the use of the modules for companies.
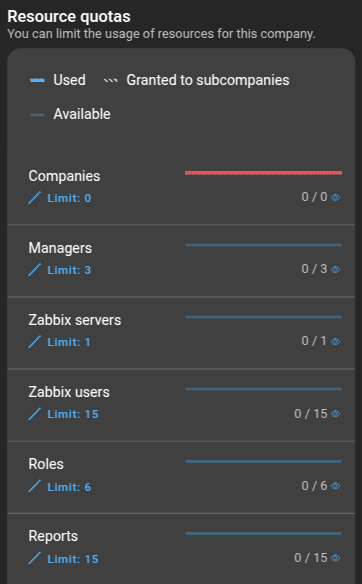
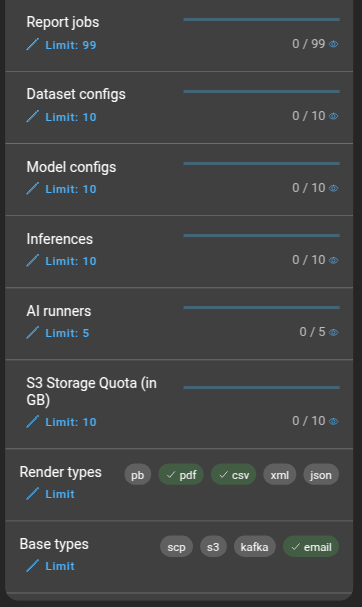
- Companies: Limits the amount of companies that can be created.
- Managers: Limits the amount of DataForge Managers that can be created.
- Zabbix Servers: Limits the amount of Zabbix servers that can be added.
- Zabbix Users: Limits the amount of Zabbix users, that can be imported.
- Roles: Limits the amount of custom created DataForge user roles.
- Reports: Limits the amount of reports that can be created.
- Report Jobs: Limits the amount of reports that may be rendered.
- Dataset configs: Limits the amount of dataset configs that can be created.
- Model configs: Limits the amount of model configs that can be created.
- Inferences: Limits the amount of inferences that can be created.
- AI runners: Limits the amount of AI runners that can be created.
- S3 Storage Quota: Limits the amount of S3 storage space size this company can use.
- Render types: The types of rendering available when rendering reports. Configurable when subscribing to a report.
- Base types: The base types available when creating a media type.
To modify this limit, simply click on it, which will open a form:
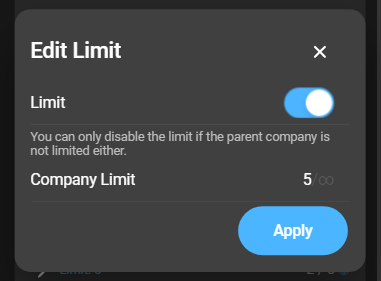
- Limit: Enables or disables a limit for the company. Can only be disabled if the license allows an unlimited amount.
- “XYZ”-Limit: A limit can be set for the company regarding different resources, with “XYZ” representing the name of the resource. The first number signifies the limit of resources for that company, whereas the second number represents the maximum resources that can be assigned.
On the right side of the resources, the indicator bar shows the following information (from left to right):

- The amount of resources used by that company. Changes color depending on percentage of resources used:
- Light blue: Under or equal to 60%
- Yellow: Over 60% but under or equal to 80%
- Red: Over 80%
- The resources granted to its child companies (gray hatched).
- The remaining resources available for that company (dark blue).
To view the precise numerical values, click and hold the eye icon.
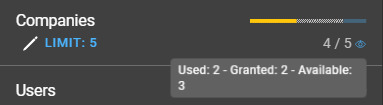
The numeric values beneath the indicator bar are displaying:
- The total amount of resources in use.
- The total limit.