Companies
A manager can view the configuration of this virtual representation and edit it to a limited extent. This applies both to the company to which the manager belongs and to the descendants of this company.
Companies
There are two distinct types of companies: reseller and costumer.
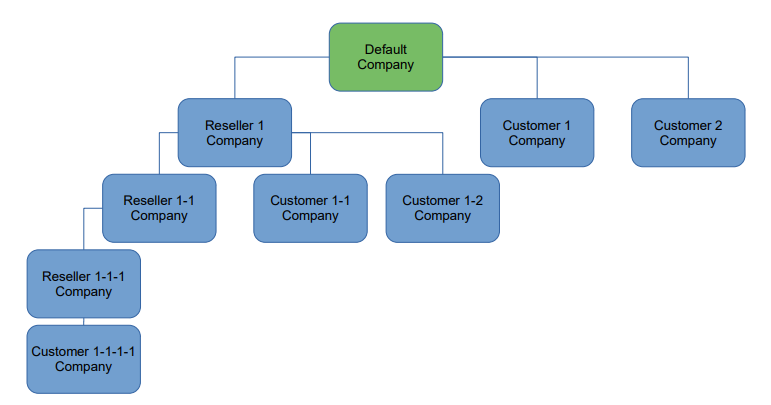
A reseller company can be parent to one or multiple reseller and customer companies. Itself must be a part of a parent reseller company. The exception to this rule is the root company (the default company in depiction), which stands as the highest company in the hierarchy. Depending on the acquired license, a DataForge Manager with the requisite permissions can create additional companies. A company with sub-companies cannot be deleted, and its type cannot be altered from reseller to customer. Customer companies must belong to a reseller company and can’t have child companies.
The root company, also called instance, offers some additional features in addition to the conventional reseller companies and is explained in more detail in the DataForge admin manual.
A super admin of the root company or a custom manager role with the necessary permissions has unique capabilities. They have the option enable or disable modules and setting quotas for other companies. Further information can be found in the chapter Modules and quotas.
Creating a new company
A customer company can be created by a manager with the Company ACLs if the necessary quotas are available. A reseller company also requires the general permission Can create reseller company.
To create a new company, navigate Administration > Companies, which will display a list of companies, including the company you are part of and it’s descendants. Click on the blue plus to create a new company:
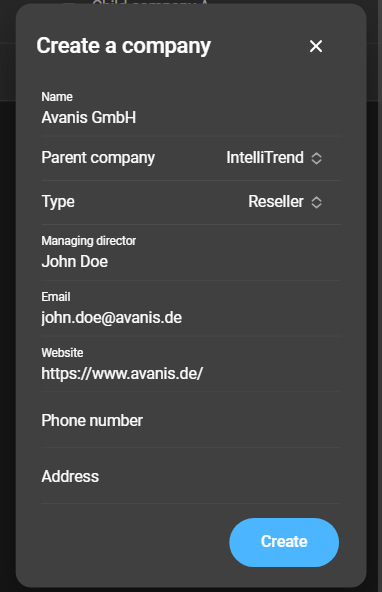
- Name: The name of the company.
- Parent Company: Select a parent company. Only active reseller companies who are not descendants are displayed. If the selected company would exceed its company quota, it will also not be displayed.
- Type: Select the type of the company.
- Managing director: Set a name for the managing director.
- Email: Email address of the contact person/managing director.
- Website: Website of the company.
- Phone number: Phone number of the company.
- Address: Address of the company.
If you want to set the parent company to a company whose quota limit has been reached, please contact our IntelliTrend user support or your reseller. You can find more information about quotas in the chapter Modules and quotas.
Complete the form and select Create. The newly created company will be added to the list.
Configure a company
After creating a company, you can proceed to configure it by clicking the settings icon of that company.
General
This section covers the general configuration settings. These are largely the same settings that were already mentioned in Creating a New Company. However, there are two additional options: Notes and Status. Notes can be used to add additional notes to the company, while the Status indicates the availability and usability about the company.
Change status
You can change the status of a descendant company by clicking the Activate/Deactivate button. It is not possible to deactivate the company of the manager you are currently working with. If a company is deactivated, a form opens. In this form it is possible to optionally specify a reason for the deactivation. You then have to click Deactivate again to complete the process.
If the status of a company is set to deactivated, it has the following consequences:
- all descendants of the deactivated company will also be deactivated
- it is not possible to set a deactivated company as a parent company
- it is not possible to log in as a DataForge Manager of the deactivated company
- it is not possible to log in as a DataForge user of the deactivated company
- scheduled reports and ai-datasets are not processed further
Change a parent company
You can move a company to a new parent company. This action is subject to the same restrictions as the selection of a parent company when creating a new company. A company can only moved to an active reseller company which is not a descendant of itself. If the selected company would exceed its company quota, it will also not be displayed. If a company is moved, the whole branch (the selected company and all it’s descendants) will be moved.
If you want to set the parent company to a company whose quota limit has been reached, please contact our IntelliTrend user support or your reseller. You can find more information about quotas in the chapter Modules and quotas.
The parent company of a company can be changed by clicking on Parent company. This opens a form in which all available options for the parent company are displayed.
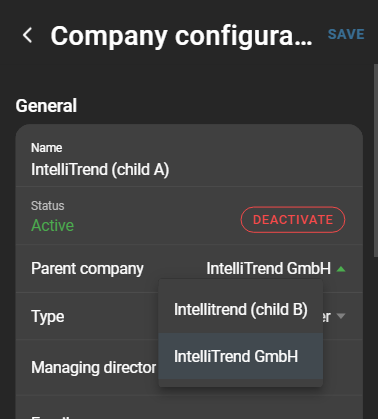
After you selected a parent company, click Ok to apply the changes.
Branding
The branding section can be used to customize the design of the rendered PDF report and give the report a personalized branding.
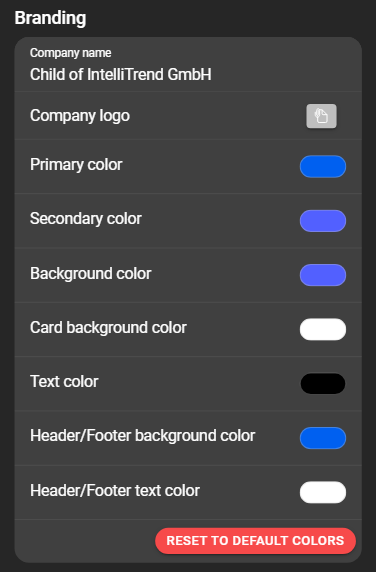
- Company name: Provide the name of your company. Will be displayed beneath the company logo.
- Company logo: Upload an image (.png, .jpg or .svg) of your company logo. Will be displayed in the header.
- Primary color: Set the primary color for your pdf report. The primary color will be used for some line charts and smaller elements.
- Secondary color: Set the primary color for your pdf report. The primary color will be used for some line charts.
- Background color: Pick a background color for your report. This will not affect the cards or the header/footer color.
- Card background color: Select a color for the cards displayed.
- Text color: The text color for the text within the report. Does not affect the header/footer text color.
- Header/Footer background color: Set a background color for the header and footer. Does not affect the report background color.
- Header/Footer text color: Pick a color for the text within the header/footer. Does not affect the report text color.
- Reset to default colors: Click on the button to reset all branding options to their default values.
Plan
It is not possible to change the plan details for your own company, only the plan details of descendants can be configured. These details can be used to assign a name and description to the plan used by the descendant. It is also possible to add a plan comment, although it will only be visible by the parent company.
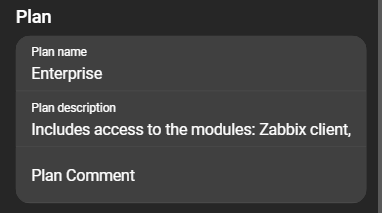
Modules and resource usages
This section gives information about the different modules (features) and resource quotas of the company. Which modules are available to the company and how the quota limits are set depends on the license purchased and the admin. A manager of an instance with the necessary permissions who is able to manage the quota limits and modules for all companies within the branch. More information about the manager of an instance can be found in the corresponding manual.
Modules
These define the accessibility of certain DataForge functions, including: Zabbix Client, Reporting, Self Provisioning and AI. These modules depend on the license purchased and can be activated or deactivated for the companies by the admin.
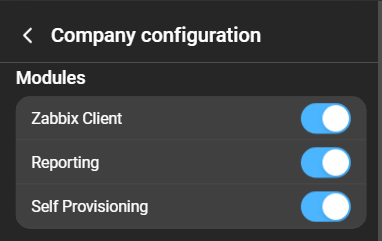
Resource usages
Here you can see how the limits are set for the company’s various resources and how many of them are currently in use. The admin can adjust the resource limits if desired.
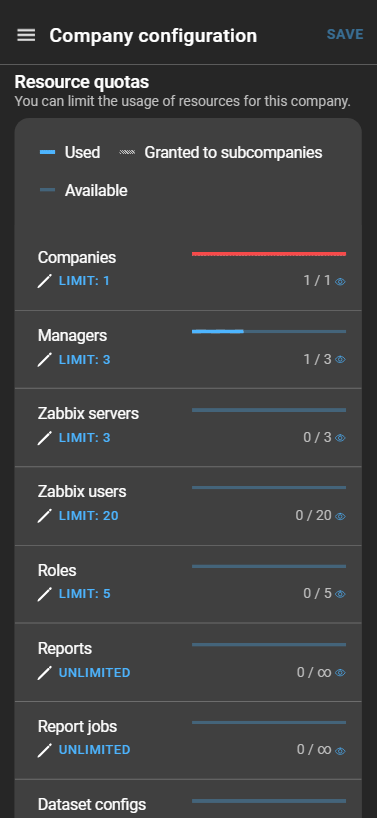
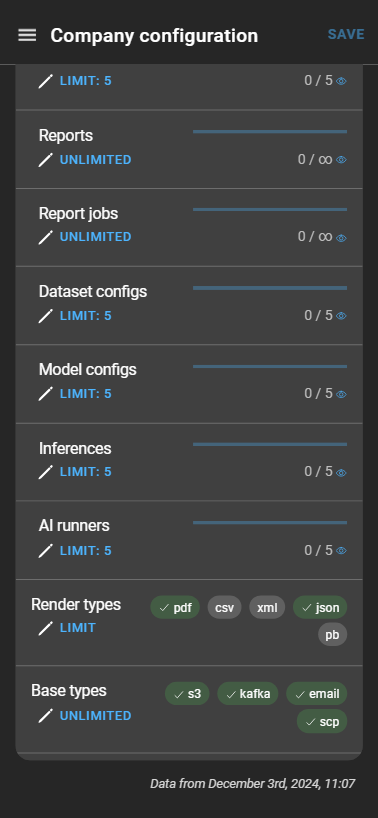
- Companies: Limits the amount of companies that can be created.
- Managers: Limits the amount of DataForge Managers that can be created.
- Zabbix Servers: Limits the amount of Zabbix servers that can be added.
- Zabbix Users: Limits the amount of Zabbix users, that can be imported.
- Roles: Limits the amount of custom created DataForge user roles.
- Reports: Limits the amount of reports that can be created.
- Report Jobs: Limits the amount of reports that may be rendered.
- Dataset configs: Limits the amount of dataset configs that can be created.
- Model configs: Limits the amount of model configs that can be created.
- Inferences: Limits the amount of inferences that can be created.
- AI runners: Limits the amount of AI runners that can be created.
- Render types: The types of rendering available when rendering reports. Configurable when subscribing to a report.
- Base types: The base types available when creating a media type.
On the right side of the resources, the indicator bar shows the following information (from left to right):

- The amount of resources used by that company. Changes color depending on percentage of resources used:
- Light blue: Under or equal to 60%
- Yellow: Over 60% but under or equal to 80%
- Red: Over 80%
- The remaining resources available for that company: dark blue.
- The resources granted to descendants: gray hatched. Only for the root company.
To view the precise numerical values, click and hold the eye icon.
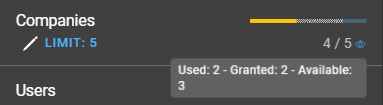
The numeric values beneath the indicator bar are displaying:
- The total amount of resources in use.
- The total limit.